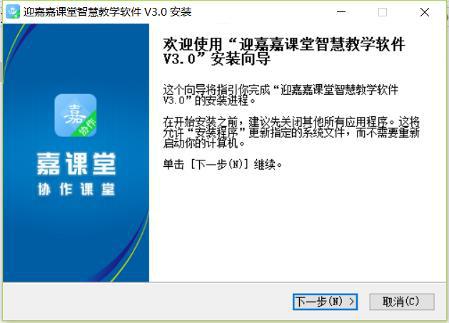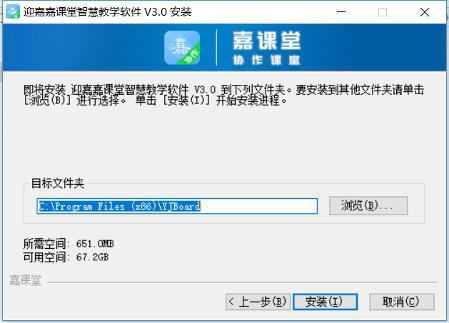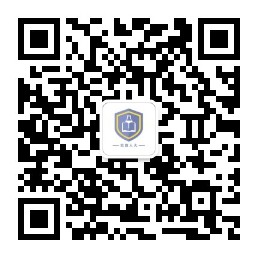迎嘉嘉课堂智慧教学软件 V3.0 版用户手册
2020-01-15
无锡迎嘉信息技术有限公司
- 2 - |
|
|
|
无锡迎嘉信息技术有限公司
- 3 - |
|
|
|
第1章 环境配置
首次使用迎嘉嘉课堂智慧教学软件 V3.0(以下简称:嘉课堂)时,需要配
置网络环境、安装软件,请根据如下提示配置相关环境。
1.1 配置环境
首次使用时,需要在教学主机上安装并配置嘉课堂,下文将以图文的方式详
细介绍在 Windows 系统下如何安装、卸载和激活嘉课堂。
1.1.1 安装
此处将以图示的形式详细介绍在 Windows 系统中如何安装嘉课堂。为了您
的正常使用,建议系统版本能在 Windows 7 旗舰版及其以上,安装之前,请确
保计算机有足够的硬盘空间。
双击 WincarnBoard.exe 即可开始安装。嘉课堂提供了简明的逐步安装向
导,您只需按照安装向导中的提示逐步操作即可。具体步骤如下:
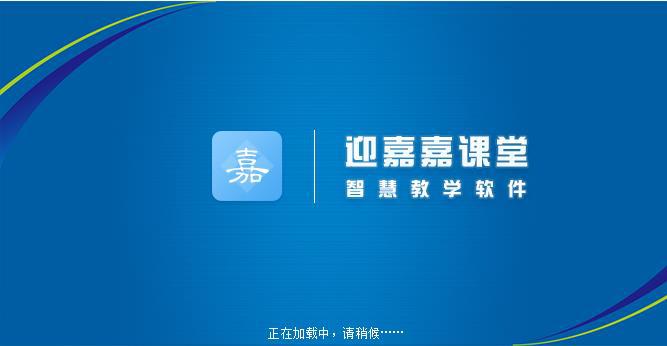
图示 1
无锡迎嘉信息技术有限公司
无锡迎嘉信息技术有限公司
- 5 - |
|
|
|
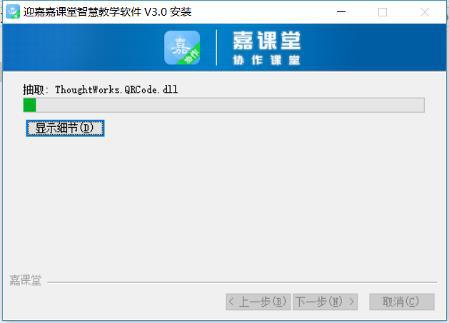
图示 4
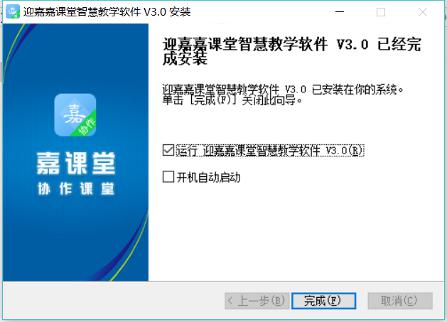
图示 5
【备注】如需安装完成后立即启动嘉课堂,可以勾选上运行 迎嘉嘉课堂智慧教
学软件 V3.0(R)前的复选框。
嘉课堂为 .NET 应用程序,需依赖于 .Net Framework 4.0 及以上版本平
台。如果您的计算机没有此平台,安装程序在点击完成按钮后将会自动配置此环
境,并弹出提示框以告知在安装 .Net Framework,此过程需要持续几分钟,请
耐心等待。
【备注】安装完成后需要重新启动系统才能使 .Net Framework 环境生效。
无锡迎嘉信息技术有限公司
- 6 - |
|
|
|
1.1.2 激活
成功安装嘉课堂之后,首次启动,会弹出下图所示对话框,要求输入注册码。
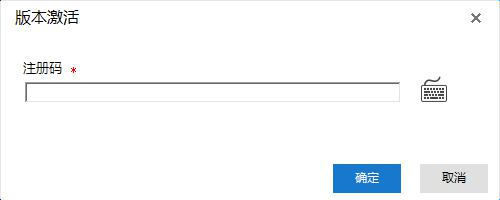
图示 6
输入正确的注册码之后,点击确定按钮,注册成功后,即可使用嘉课堂软件
进行教学。
1.1.3 卸载
卸载前,如果嘉课堂和微软 Office 正在运行,您必须要退出这些程序才能
确保顺利卸载,否则将会弹出以下提示框。
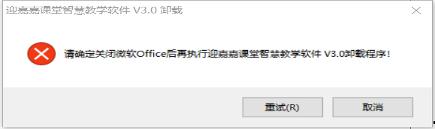
图示 7
关闭嘉课堂和微软 Office 后,将会进入卸载界面
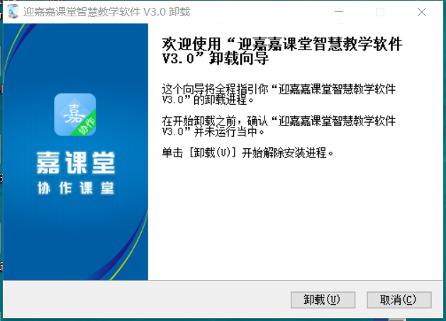
图示 8
无锡迎嘉信息技术有限公司
- 7 - |
|
|
|
执行卸载
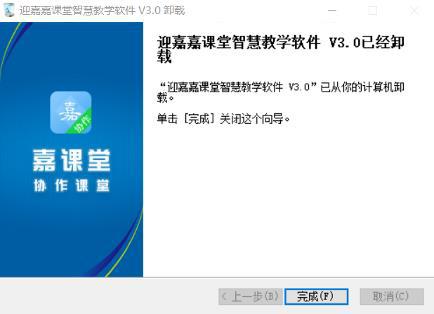
图示 9
1.2 相关问题
要成功运行嘉课堂还需要注意以下几个问题:
1. 必须安装有 .Net Framework 4.0 及以上版本
嘉课堂软件为 .NET 应用程序,需依赖于 .Net Framework 4.0 及以上版本
平台。如果您的计算机没有此平台,安装程序完成后将会弹出对话框,提示安
装 .Net Framework 版本。
- 必须安装有微软办公软件
嘉课堂是一款将微软 Word,PowerPoint,Excel 集于一身的教育软件,方
便老师进行教学,所以您的本地计算机中必须安装有微软 Office 2013 及以上版
本,才能正确的新建、打开相应格式的文档。
无锡迎嘉信息技术有限公司
- 8 - |
|
|
|
第2章 单屏教学
嘉课堂适合于各类互动教学环境各类电子白板、交互式投影仪、一体机等互
动教学设备,教师可以直接在设备中操作软件授课。
2.1 认识产品的界面
进入软件的使用界面:
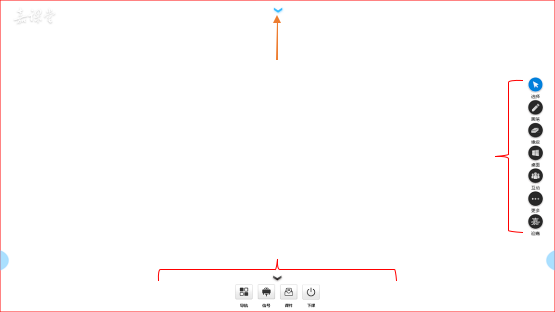
下拉黑板入口
竖向工具栏
横向工具栏
图示 10 白板界面
软件包括以下常见的工具栏及入口:
l 竖向工具栏:提供选择、绘笔、橡皮擦、交式互工具、录屏、截屏、桌面、互动工具等入口。
l 横向工具栏:提供导航、信号、课件、下课等入口。
l 下拉黑板:下拉黑板入口,用于临时板书,可随手收起。
2.2 打开文件
在嘉课堂的软件中,通过横向工具栏中的课件命令按钮,进入资源的使用界
面。
无锡迎嘉信息技术有限公司
- 9 - |
|
|
|
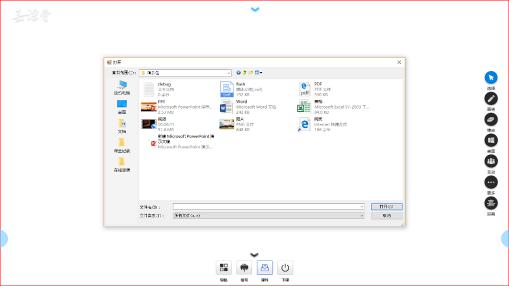
图示 11 课件
在此界面中,双击可以进入下级目录/打开文件,您也可以直接将文件直接
拖到白板区域中打开。此软件可以直接打开各类 Office 文档、Pdf、图片,打开
后可以支持种常见的手势操作。
2.2.1 使用 PPT 文档
对于任何一个文档,在嘉课堂中打开它具有 3 种常用状态,分别为全屏状
态、对象状态和操作状态 。打开任何一个 PPT 文档,默认是进入全屏状态,默
认打开状态可以在设置中更改。
l 全屏播放状态
在课件界面中,打开 PPT 文档,PPT 会自动进入全屏播放,如下图所示:
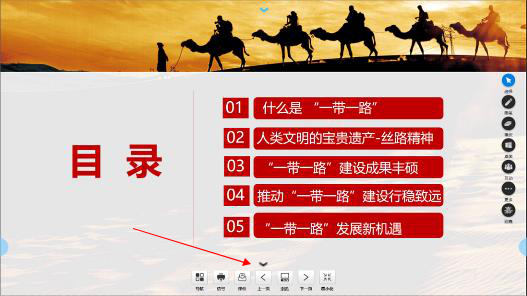
浮动工具栏
图示 12 打开 PPT
无锡迎嘉信息技术有限公司
-10- |
|
|
|
浮动工具栏中的相关命令,可对放映的 PPT 进行各种操作:
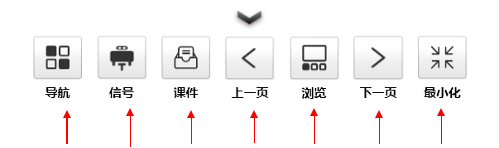
① ② ③ ④ ⑤ ⑥ ⑦
图示 13 浮动工具栏
相关命令使用说明如下:
① 导航:显示已经打开的文件列表,单击切换到对应的文件;
② 信号:展示多路无线投屏信号资源;
③ 课件:进入资源对话框界面,可以打开更多的文件;
④ 上一页:回到上一个动画,也可以通过手势向右滑屏实现;
⑤ 浏览:以缩略图的方式,显示该 PPT 所有幻灯片的预览图,单击则跳
转至对应的幻灯片;
⑥ 下一页:切换到下一个动画,也可以通过手势向左滑屏实现;
⑦ 最小化:退出全屏,进入对象状态。
l 对象状态
在 PPT 的播放界面中,执行命令 ⑦ 退出全屏,则进入到对象状态。PPT
对象以一个可视的矩形区域呈现 PPT,在这个区域中,您可以移动它的位置,改变它的大小,放映 PPT 等。
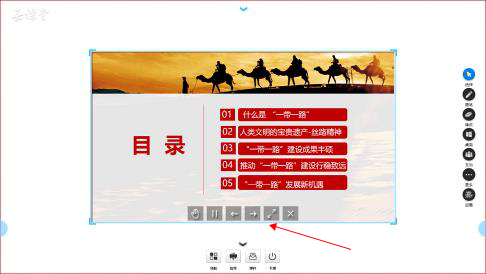
PPT 对象![]()
浮动工具栏
图示 14
无锡迎嘉信息技术有限公司
-11- |
|
|
|
执行浮动工具栏中的命令,可以对 PPT 对象执行相关操作:
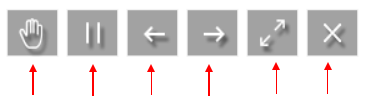
① ② ③ ④ ⑤ ⑥
图示 15
① 编辑状态的入口:进入对象编辑状态的入口;
② 停止放映:进入 PPT 的编辑界面;
③ 上一个动画:回到上一个动画,也可以通过手势向左滑屏实现;
④ 下一个动画:切换到下一个动画,也可以通过手势向右滑屏实现;
⑤ 全屏:返回到全屏状态;
⑥ 关闭文档:关闭打开的文档。
通过双指缩放手势操作,可调整对象的大小。
l 操作状态
在对象状态下,执行 ① 则进入操作状态:
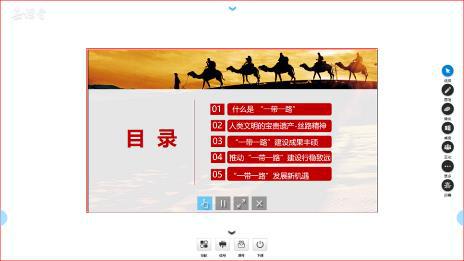
图示 16 打开 PPT
在操作状态下,通过浮动工具栏和触控手势操作,完成对 PPT 的常用操作。
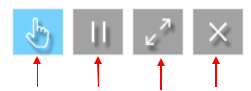
① ② ③ ④
图示 17
无锡迎嘉信息技术有限公司
-12- |
|
|
|
① 切换回对象状态入口:单击则切换回对象状态;
② 停止播放:停止播放 PPT;
③ 全屏:返回全屏状态;
④ 关闭:关闭此对象。
在对象上通过左右滑屏,可以切换 PPT 动画。
2.2.2 使用 Word 文档授课
对于任何一个文档,在嘉课堂中打开它具有 3 种常用状态,分别为全屏状态、对象状态和操作状态 。打开任何一个 Word 文档,默认是进入全屏状态。
l 全屏状态
新打开任何一个 Word 文档,会自动进入全屏状态,如下图 18 所示。
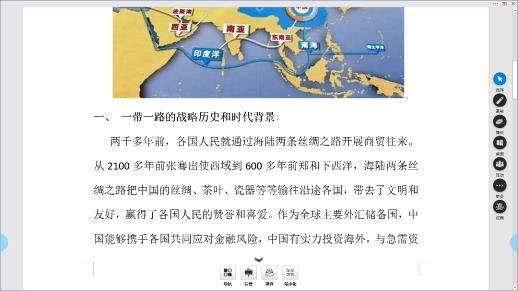
图示 18
在全屏状态下,底部会有一个浮动工具栏:
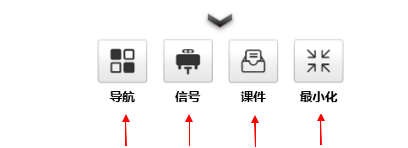
① ② ③ ④
图示 19
执行浮动工具栏的命令,可以对 Word 文档进行操作:
① 导航:显示已经打开的文件列表,单击切换到对应的文件;
无锡迎嘉信息技术有限公司
-13- |
|
|
|
② 信号:展示多路无线投屏信号资源;
③ 课件:进入资源对话框界面,可以打开更多的文件;
④最小化:退出全屏,进入对象状态。
通过触控手势,可以操作文档。
l 双指缩放:双指撑开/合拢,可缩放 Word 文档的视图;
l 上下滚屏:单指上下滑动,可实现 Word 文档内容的滚屏。
l 对象状态
执行命令 ④ 退出全屏;可进入对象状态,此时 Word 文档以矩形的白板
对象呈现:
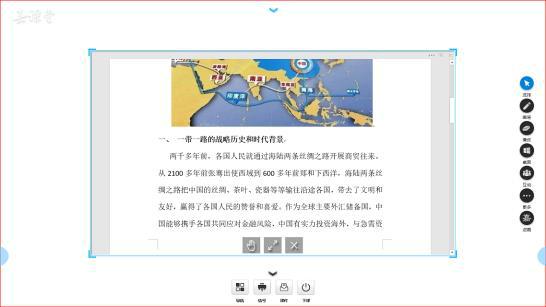
图示 20
对象的底部,有一个浮动的工具栏,通过它可以操作 Word 文档对象:
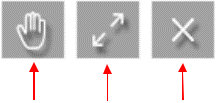
① ② ③
图示 21
① 进入对象编辑状态的入口;
② 返回到全屏状态;
③ 关闭文档。
通过双指缩放手势操作,可调整对象的大小。
无锡迎嘉信息技术有限公司
-14- |
|
|
|
l 操作状态
在对象状态下,执行 ① 则进入操作状态,如图 22 所示。
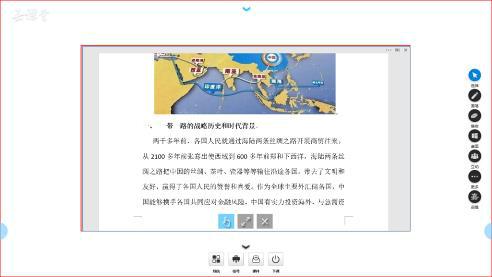
图示 22
在操作状态下,可以直接通过左右滑屏,切换 Word 文档的前后页,可以利用主工具栏中的绘笔在文档中批注,利用橡皮擦擦除批注等。
您也可以通过工具栏完成其他的操作
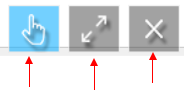
① ② ③
图示 23
① 进入对象状态入口
② 进入全屏状态入口
③ 关闭对象入口
2.2.3 使用图片授课
对于任何一个文档,在嘉课堂软件中打开都具有 3 种常用状态,分别为全
屏状态、对象状态和操作状态。打开任何一个图片文档,默认是进入对象状态。
l 对象状态
图片对象是以一个矩形的区域显示整个图片,如图 24 所示。
无锡迎嘉信息技术有限公司
-15- |
|
|
|

图示 24
在对象状态下,您可以通过手势完成常见的操作,包括
l 单指移动位置:单指按住图片拖动,可以移动图片的位置;
l 双指缩放:双指撑开/合拢,可缩放对象的大小。您也可以通过浮动工具栏的命令,实现更多的操作:
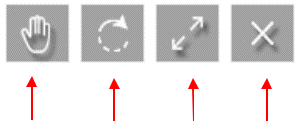
① ② ③ ④
图示 25
① 进入操作状态的入口;
② 旋转图片;
③ 进入全屏状态的入口;
④关闭退出文档。
l 全屏状态
在对象状态下,执行浮动工具栏中的命令 ③,则进入全屏状态。
无锡迎嘉信息技术有限公司
-16- |
|
|
|

图示 26
在全屏状态下,可利用主工具栏的绘笔、进行批注;利用橡皮擦擦除等操作,利用其他的工具辅助展示等。
除此之外,您还可以利用浮动工具栏中的命令,完成更多操作:
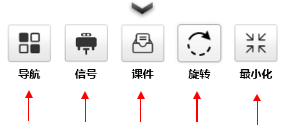
① ② ③ ④ ⑤
图示 27
① 导航:显示已经打开的文件列表,单击切换到对应的文件;
② 信号:展示多路无线投屏信号资源;
③ 课件:进入资源对话框界面,可以打开更多的文件;
④ 旋转:90° 旋转图片
⑤ 最小化:退出全屏,进入对象状态。
l 操作状态
在对象状态下,执行 ① 则可以进入操作状态
无锡迎嘉信息技术有限公司
-17- |
|
|
|
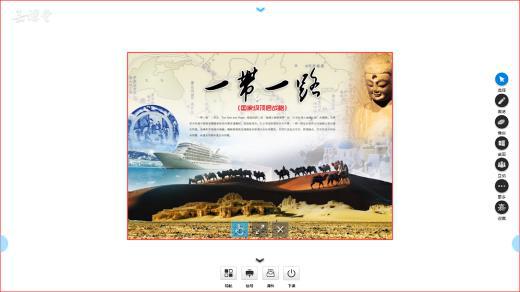
图示 28
在操作状态下,您只可以利用绘笔对图片进行标记和橡皮擦擦除。除此之外,
您可以通过工具栏命令,完成更多的操作:
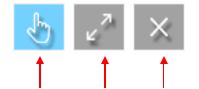
① ② ③
图示 29
① 进入对象状态的入口
② 进入全屏状态的入口
③ 关闭文档
注意:在操作状态下,无法利用手势移动图片的位置/缩放图片的大小。
![]()
2.2.4 使用视频文件授课
对于任何一个文档,在嘉课堂软件中打开都具有 3 种常用状态,分别为全
屏状态、对象状态和操作状态 。打开任何一个视频文件,默认进入到对象状态:
l 对象状态
无锡迎嘉信息技术有限公司
-18- |
|
|
|

图示 30
在对象状态下,您可以通过手势完成常见的操作,包括
l 单指移动位置:单指按住拖动,可以移动视频对象的位置。
l 双指缩放:双指撑开/合拢,可缩放视频对象的大小您也可以通过浮动工具栏的命令,实现更多的操作:
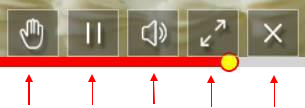
![]() ⑥
⑥
① ② ③ ④ ⑤
图示 31
① 进入操作状态的入口
② 暂停播放
③ 调节音量
④ 进入全屏状态
⑤ 关闭文档
⑥ 播放进度条,可调整播放的进度
l 全屏状态
在对象状态下,执行 ④ 则进入全屏状态
无锡迎嘉信息技术有限公司
-19- |
|
|
|

图示 32
在全屏状态下,可利用主工具栏的绘笔、进行批注;利用橡皮擦擦除等操作,
利用其他的工具辅助展示等。您也可以利用工具栏中的命令,完成更多相关的操
作:
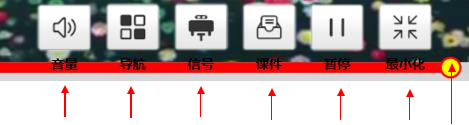
① ② ③ ④ ⑤ ⑥ ⑦
图示 33
① 音量:调节音量;
② 导航:显示已经打开的文件列表,单击切换到对应的文件;
③ 信号:展示多路信号资源;
④ 课件:进入资源对话框界面,可以打开更多的文件;
⑤ 暂停:暂停播放;
⑥ 最小化:退出全屏。
⑦ 进度条:播放进度条,可调整播放的进度;
l 操作状态
无锡迎嘉信息技术有限公司
-20- |
|
|
|
在对象状态下,执行①则进入操作状态
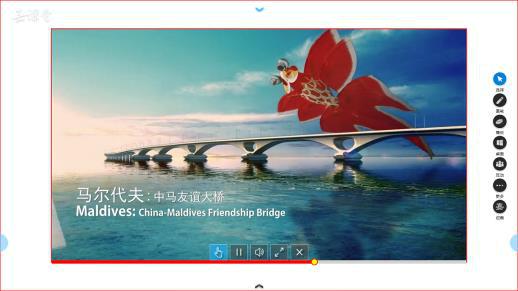
图示 34
在操作状态下,您只可以利用绘笔对图片进行标记和橡皮擦擦除。
除此之外,您还可以利用对象状态下的浮动工具栏,完成更多的操作
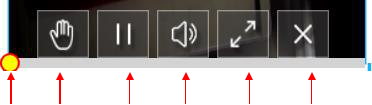
① ② ③ ④ ⑤ ⑥
图示 35
① 播放进度条,可调整播放的进度
② 进入对象状态的入口
③ 暂停播入
④ 调节音量
⑤ 进入全屏状态的入口
⑥ 关闭文档
注意
在操作状态下,无法利用手势移动对象的位置/缩放对象的大小。
无锡迎嘉信息技术有限公司
-21- |
|
|
|
2.3 教学工具
在课堂教学中,我们可以和互动教学工具配合,嘉课堂的互动教学工具有很多互动教学工具,相关入口如下图所示:
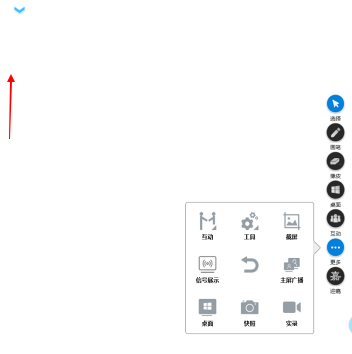
下拉白板
![]() 选择
选择
![]() 绘笔
绘笔
![]() 板擦
板擦
进入 Windows 操作界面
![]() 互动
互动
![]() 更多工具
更多工具
图示 36
下面是常见工具的说明:
²������ 选择:鼠标箭头,用于选择和移动白板上的对象。
²������ 绘笔:墨迹书写功能,支持普通笔、荧光笔、图形笔等多种书写工具,支持绘笔的颜色和粗细调节。
²������ 板擦:擦除绘笔书写的墨迹,支持部分擦除、整笔擦除和一键清屏功能。
²������ 下拉黑板:白板及各应用的前方下拉板中板,下拉不影响原有的白板及各应用的操作,支持白板页的任意新建和切换,支持白板下拉背景手动设置,支
持白板页内墨迹板书与擦除。
²������ 快照:一键截屏取全屏的功能,截取的屏幕内容以图片的方式存储,可通过课件下的资源管理框查看。
²������ 实录:提供一键录制教学视频,可以将当前屏幕中的内容录制成为教学视频,可通过课件下的资源管理框查看。
²������ 截取屏幕:截取教学屏幕,支持全屏截取和区域截取 2 种方式。
²������ 互动:可发起各种互动活动。
无锡迎嘉信息技术有限公司
-22- |
|
|
|
²������ 桌面:可切换至系统桌面。
²������ 工具:打开后有更多实用小工具。
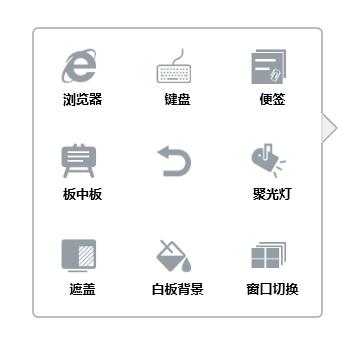
图示 37
²������ 便签:浮于白板上方,用于板书和记录摘要,支持多个便签的创建和同时书写。
²������ 遮盖:开启后在系统前端的屏幕形成一块黑色的矩形区域遮盖整个屏幕,通过矩形区域的四边上的控点可以调整幕布遮盖的大小,按住拖动移动幕布遮盖
的位置。
²������ 屏幕键盘:开启/关闭系统软键盘
²������ 搜索引擎:内嵌 web 浏览器,便于在线浏览各种网页,也可以直接打开本地文件
²������ 聚光灯:在任意状态下可一键开启聚光灯功能,开启后系统的屏幕中间形成镂空区域,在镂空区域可以查看并操作在没有遮挡的区域。
²������ 截屏工具:截取教学屏幕,支持全屏截取和区域截取 2 种方式。
²������ 白板背景:设置板中板的背景颜色和背景图案。
²������ 窗口切换:提供窗口切换的软件入口,在任意状态特别是 PPT 全屏放映状态下可一键开启窗口切换功能,开启后在屏幕上层叠系统中所有打开的应用窗
口,单击某个应用的窗口则将该应用调到系统最前方显示。下面我们以板中板工具为例,介绍相关工具的使用:
在屏幕的上方正中央位置,有一个下拉箭头,按住它往下拖动。
无锡迎嘉信息技术有限公司
-23- |
|
|
|
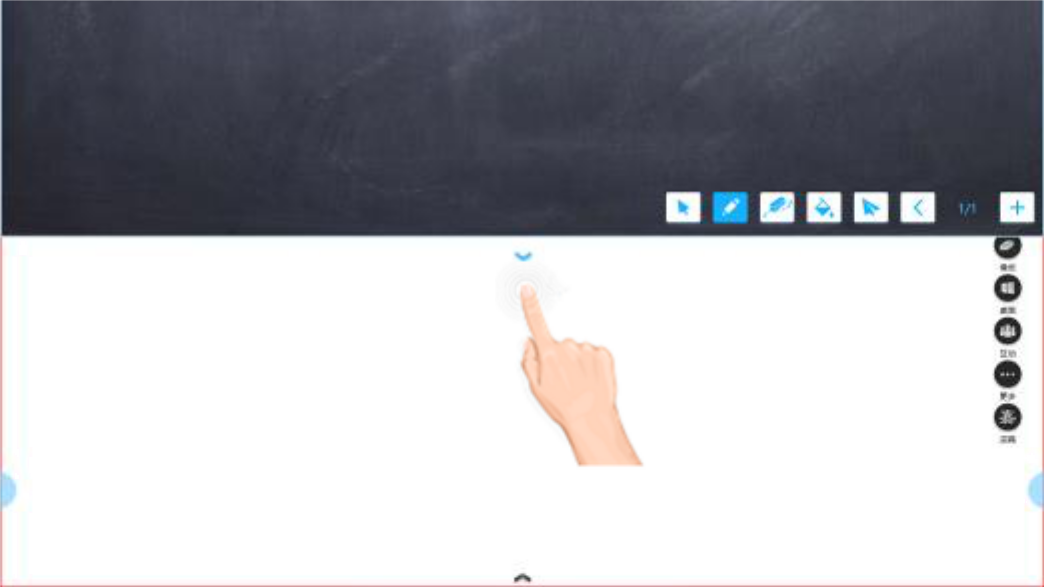
图示 38
则会出现一个下拉黑板,黑板下拉完成后,会覆盖所有的白板和对象,可以
进入到下图所示的界面。
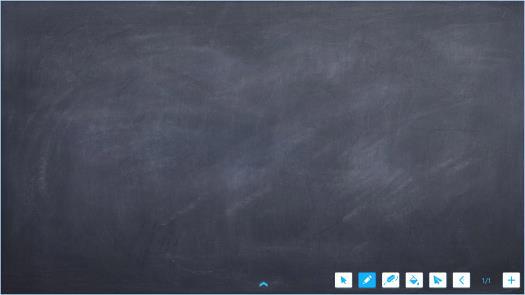
图示 39
![]()
注意:下拉黑板,可以不必全部都下拉下来,可以处于半拉状态。
此时用户可以利用下拉黑板中的相关命令,在黑板中板书和记录摘要等。
无锡迎嘉信息技术有限公司
-24- |
|
|
|
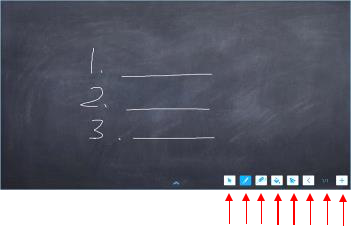
①②③④⑤⑥⑦⑧
图示 40
相关命令说明如下:
① 选择箭头:可以用来选择黑板中的对象。
② 绘笔:支持普通笔、荧光笔、图形笔等多种书写工具,支持绘笔的颜色
和粗细调节。
③ 板擦:擦除绘笔书写的墨迹,支持部分擦除、整笔擦除和一键清屏功能。
④ 背景设置:设置板中板的背景颜色和背景图案
⑤ 飞屏:将当前黑板界面以图片的形式保存到白板界面
⑥ 上一页:切换到上一个黑板页
⑦ 页码:当前页/总页数
⑧ 新增页/下一页:切换到下一页,当切换到最后一页时,命令按钮变为新
增页。
2.4 无线投屏功能
在嘉课堂的教学环境中,可接入外部的设备,包括有线接入和无线接入二种
方式,支持各种手机、平板、笔记本电脑的无线投屏;支持笔记本电脑、摄像头、
快拍仪等设备的有线接入。各种接入的设备使用方式都相似,下面以 Android
和苹果手机为例,展示如何使用手机进行无线投屏:
第一步:在嘉课堂底部工具栏中,执行信号命令,弹各种外接设备的列表;
无锡迎嘉信息技术有限公司
-25- |
|
|
|
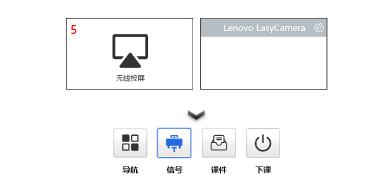
图示 41
![]() 注意:三星系统自带 Smart View 无线投屏功能,其他 Android 也有类
注意:三星系统自带 Smart View 无线投屏功能,其他 Android 也有类
似的功能,苹果手机是屏幕镜像功能。
第二步:按住无线投屏框,拖入到白板中,形成下图所示的界面;
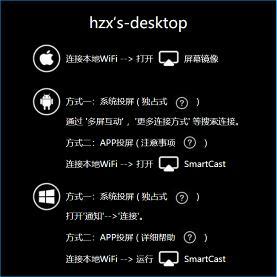
图示 42
第三步:在手机上,执行无线投屏命令,系统会自动检索要连接的教学环境,
并将能够连接的名单显示在列表中。
无锡迎嘉信息技术有限公司
-26- |
|
|
|
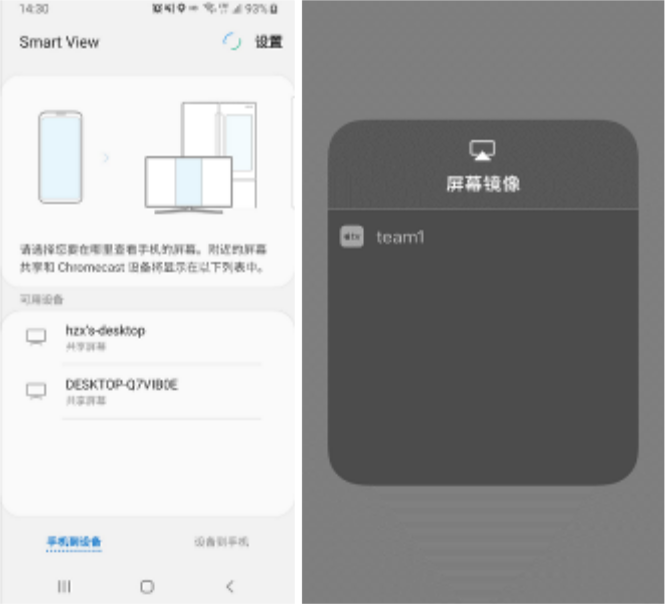
Android IPhone
图示 43
第四步:选择列表,实现无线投屏。
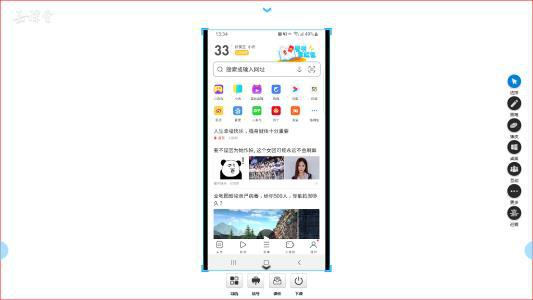
图示 44
可以看到手机屏幕实时显示在教学屏幕中。
![]()
注意
²������ Windows/Android 环境,需要特殊的网卡环境支持。
²������ 横屏时,系统需要解除横向锁定。
2.5 导出教学记录
在系统的底部工具栏中,有一个退出按钮,执行后弹对话框
无锡迎嘉信息技术有限公司
-27- |
|
|
|
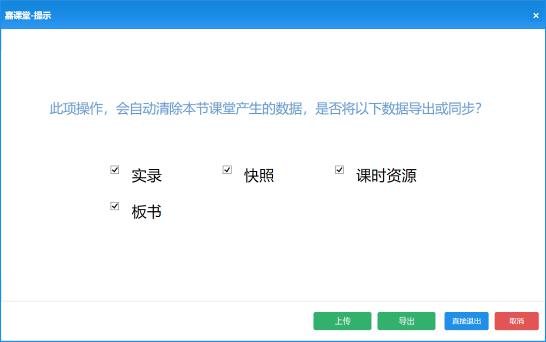
图示 45
根据向导,可完成相关操作:
²������ 上传:将相关内容上传云平台中
²������ 导出:导到相关内容到本地电脑中。
²������ 直接退出:不作任何操作,直接退出
²������ 取消:返回白板界面
无锡迎嘉信息技术有限公司
-28- |
|
|
|
第3章 双屏教学
嘉课堂支持双屏教学,用一台教学主机,连接二个触控屏幕,使教师在讲课
的时候既可以将二个屏幕融合为一个整体使用,又可以独自显示不同的教学内
容,还可以彼此配合,形成联动的展示环境。

图示 46
![]()
注意:使用双屏的模块,需要授权才能使用。
3.1 认识双屏的界面
启动软件后,系统会形成一个左屏和右屏的显示环境;
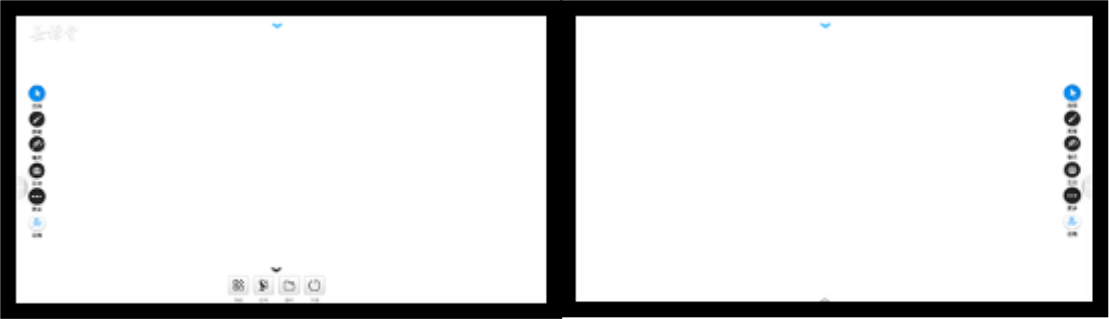
图示 47
可以发现,双屏的功能和单屏的功能很相似,左屏其实就是一个单屏的教学
环境;右屏实际就是完全下拉的白板,二个区域分别显在二个屏幕上。
除个别功能外,双屏的功能与单屏的功能完全相同,下面我们介绍二者不一
样的地方。
3.2 切换左右屏幕位置
在教学的过程中,往往需要互换左右屏幕的显示内容
无锡迎嘉信息技术有限公司
-29- |
|
|
|
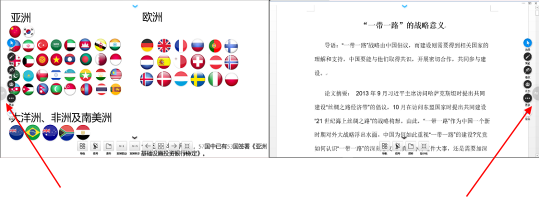
左右屏互换入口 |
左右屏互换入口 |
|
图示 48
执行屏幕下方的“互换”命令,则互换二个屏幕的显示内容,如下图所示:
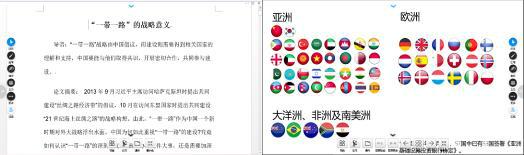
图示 49
3.3 展示+板书
在一屏中展示教学内容的过程中,另一屏可以直接板书教学笔记。

图示 50
可以两个屏幕打开不同的文件做对比展示,进行双线教学。
无锡迎嘉信息技术有限公司
-30- |
|
|
|
主屏 PPT |
副屏打开图片或者其他文件 |
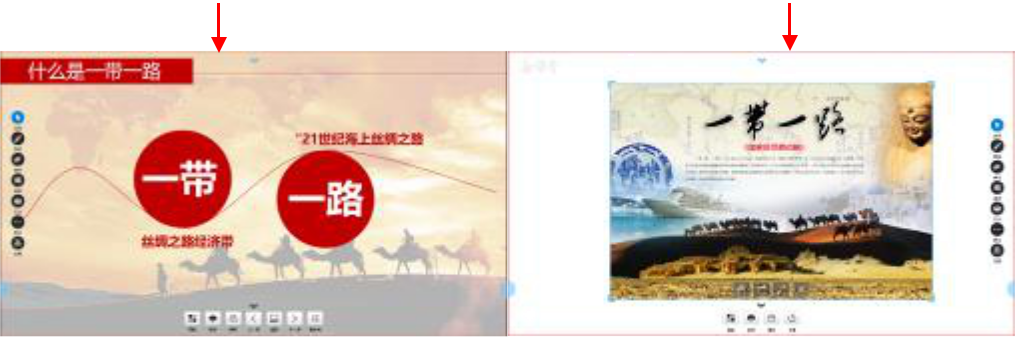
图示 51
3.4 PPT 上下页联动
打开 PPT 后,执行 PPT 浮动工具栏中的 n-1 命令,则进入 PPT 上下
页联动的界面。
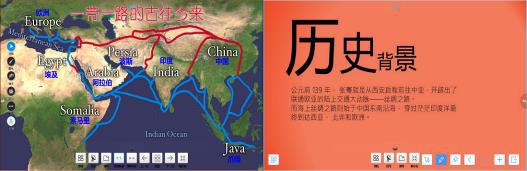
图示 52
此时播放 PPT 时,则另一屏显示刚翻过去的那一页内容,当前屏播放当前
屏幕中的动画。
3.5 PPT 同屏
打开 PPT 后,执行 PPT 浮动工具栏中的 n-n 命令,则进入 PPT 同屏
的界面。
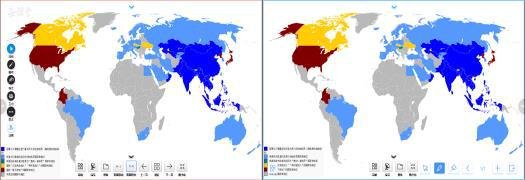
图示 53
无锡迎嘉信息技术有限公司
-31- |
|
|
|
第4章 手机互动
嘉课堂提供手机互动的课堂教学环境,在课堂上教师可以向学生发起各种互
动活动,包括投票、展示、抢答、抽取等活动,学生可以通过自己手机/平板的
响应教师发起的各种活动;同时教师手机可以作为移动终端,从而使教师在讲课
的时候脱离讲台的限制走下讲台授课。
在使用嘉堂上课前,首先要连接环境。
4.1 连接环境
第一步:安装 APP 软件
如果手机没有安装嘉课堂 APP 软件,可以在通过如下的方式下载:
Android:腾讯应用宝、华为应用市场
IPhone:APP Store
第二步:注册账号
安装手机后,请根据向导,注册自己的账号,并登录。
第三步:扫码连接
在教学大屏上启动嘉课堂软件,自动进入下图所示的界面:
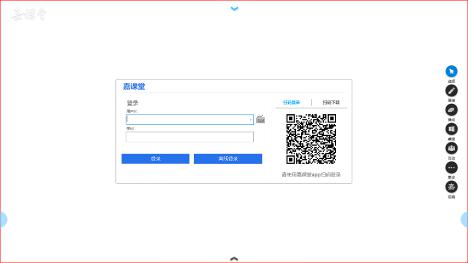
图示 54
利用手机扫码,则可以连接到教学大屏,如下图所示:
无锡迎嘉信息技术有限公司
-32- |
|
|
|
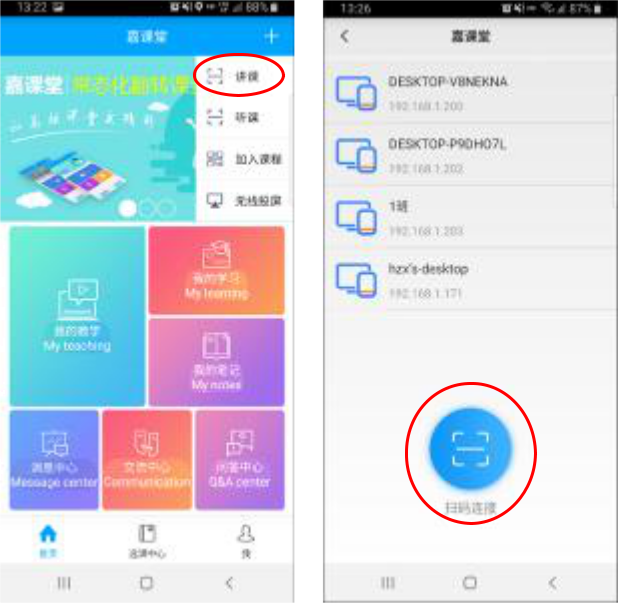
图示 55
系统会自动根据教师和学生的角色提供不同的交互界面:
![]() 注意:您也可以直接通过刷新 IP 地址获取附近班级,点击班级直接连接。
注意:您也可以直接通过刷新 IP 地址获取附近班级,点击班级直接连接。
4.2 互动活动
教师在课堂上,可以发起各种互动活动,包括签到、选人、抢答、投票、讨
论、截屏互动、分组讨论、互评等活动。如果处于在线授课状态,也可以在互动
界面左下角“切换课时”发起云平台备课环节准备好的活动。相关的入口如下图
所示:
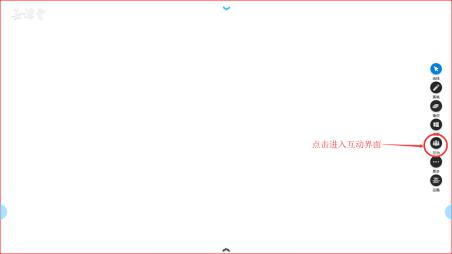
图示 56
无锡迎嘉信息技术有限公司
-33- |
|
|
|

图示 57
4.2.1 签到
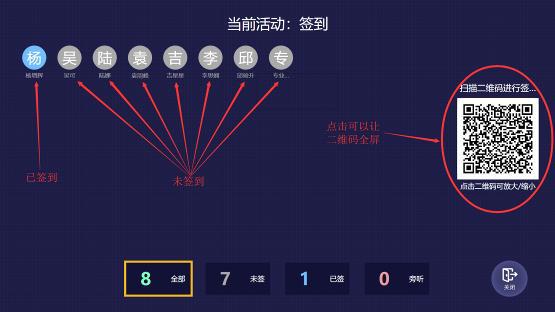
图示 58
教师在大屏端的课堂互动界面点击签到进入到签到界面,此界面会显示班级
所有人的名字,已签到的人会显示为蓝底,未签到的人显示为灰底,旁听的人显
示为红底。
在教师点击签到按钮后,学生的手机会自动弹出签到界面,点击签到按钮后
还需扫描大屏上的二维码才能完成签到。如下图所示。
无锡迎嘉信息技术有限公司
-34- |
|
|
|
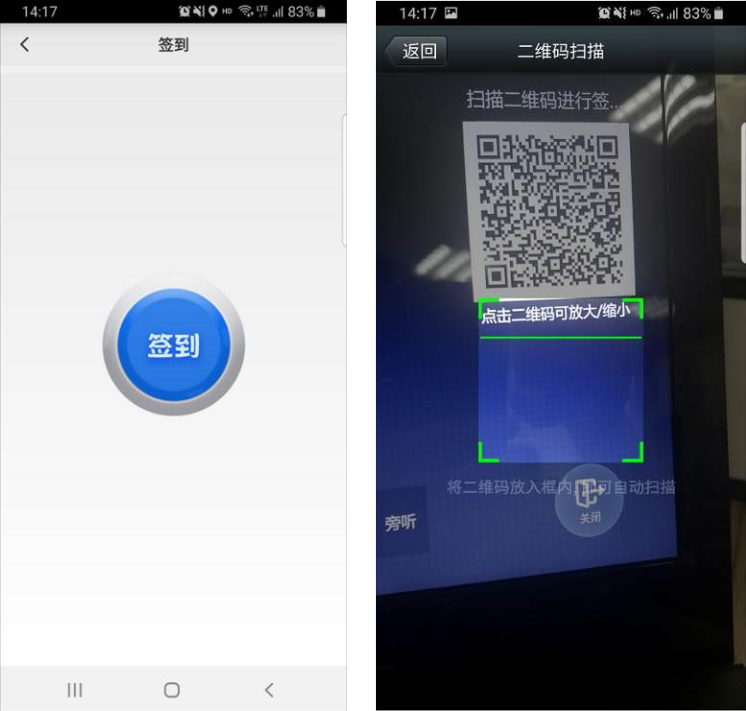
图示 59
4.2.2 选人
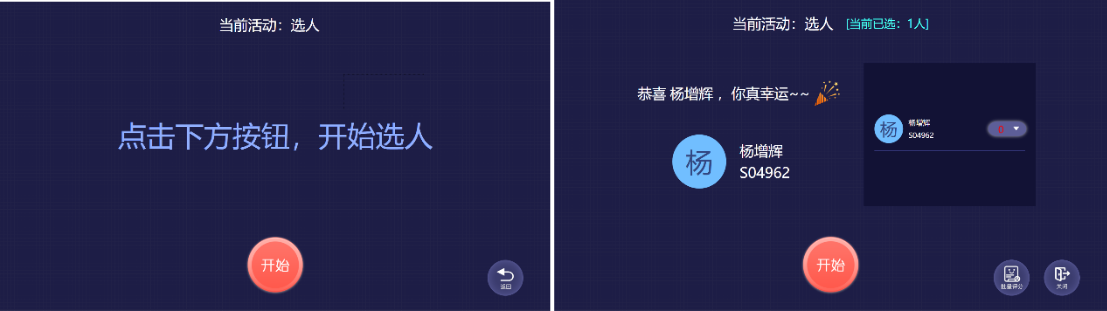
图示 60 图示 61
教师在大屏端的课堂互动界面点击选人按钮进入到选人界面,点击开始会自
动选出一个人。可进行多次选人,选完人后能为每个人单独评分或者一键批量评
分。
4.2.3 抢答
教师在大屏端的课堂互动界面点击抢答按钮进入到抢答界面,设置抢答人数
后点击开始,学生抢答完后会显示抢答结果界面,可以在这个界面为学生进行打
分。
在老师发起抢答活动后,学生的手机端会自动弹出抢答界面,最先抢答的人
会列在教师大屏端。
无锡迎嘉信息技术有限公司
-35- |
|
|
|
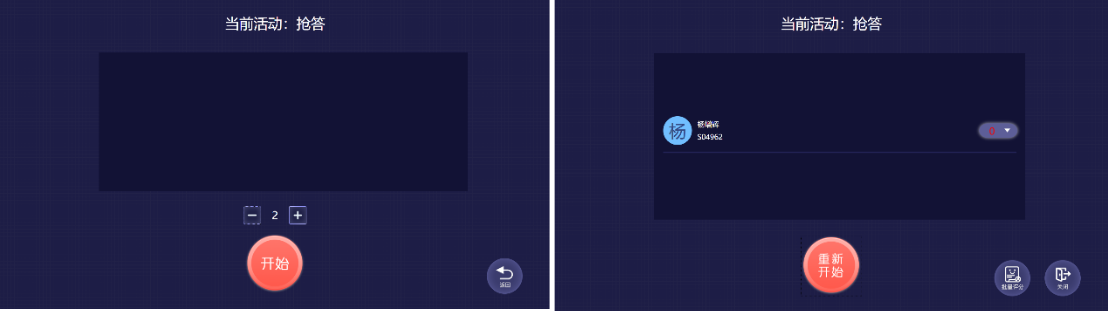
图示 62 图示 63

图示 64
4.2.4 投票
教师在大屏端的课堂互动界面点击抢答按钮进入到抢答界面,选择投票的类
型并设置选项,点击开始发起投票。学生在手机端投完票后,教师大屏端可以查
看投票进度和投票学生名单。点击查看统计可以查看具体的投票数据。
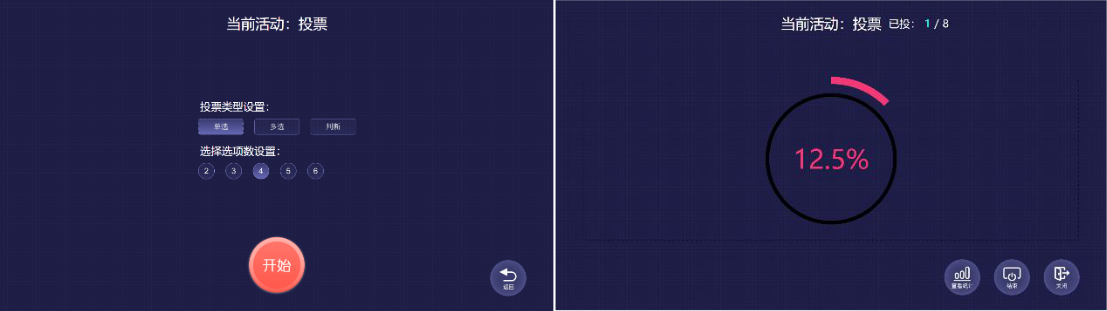
图示 65 图示 66
无锡迎嘉信息技术有限公司
-36- |
|
|
|
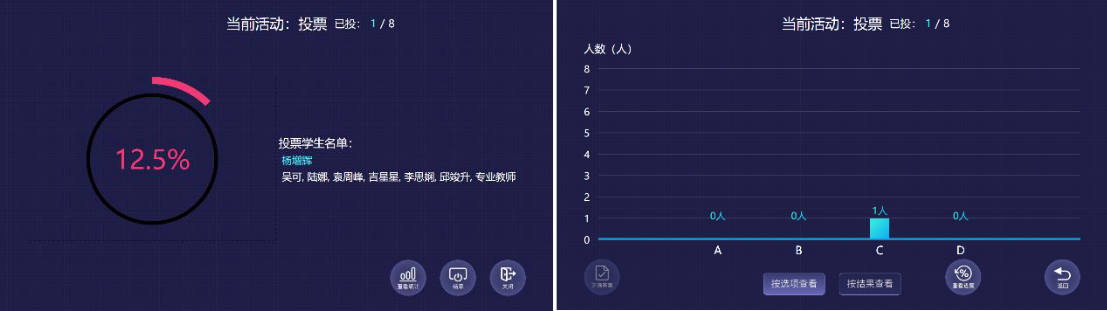
图示 67 图示 68
在老师点击开始按钮发起投票后,学生手机端会自动弹出投票界面并进行投
票,并能查看当前投票情况。
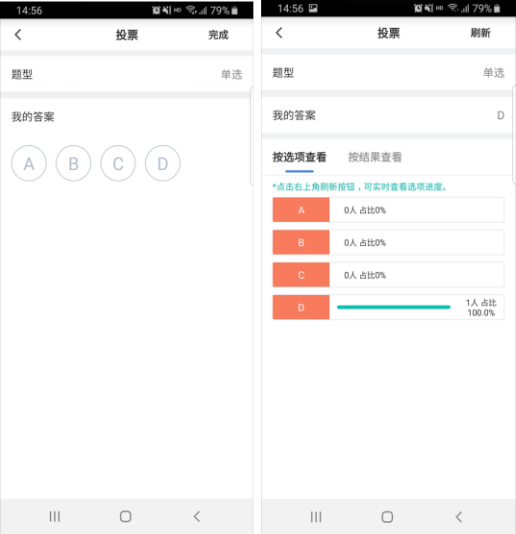
图示 69
4.2.5 讨论
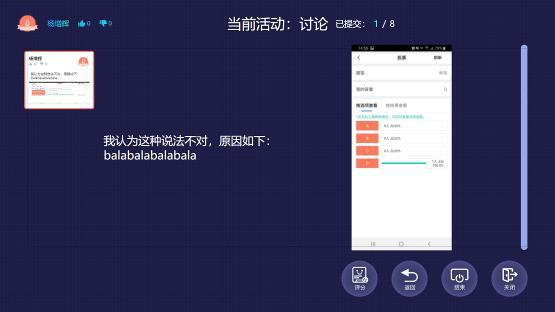
图示 70
无锡迎嘉信息技术有限公司
-37- |
|
|
|
教师在大屏端的课堂互动界面点击讨论按钮进入讨论环节,学生的讨论情况
会以卡片的形式罗列,点击可以查看具体内容。
老师发起讨论后,学生 手机端会弹出回答界面,回答完后可以看到其他同
学的回答情况。
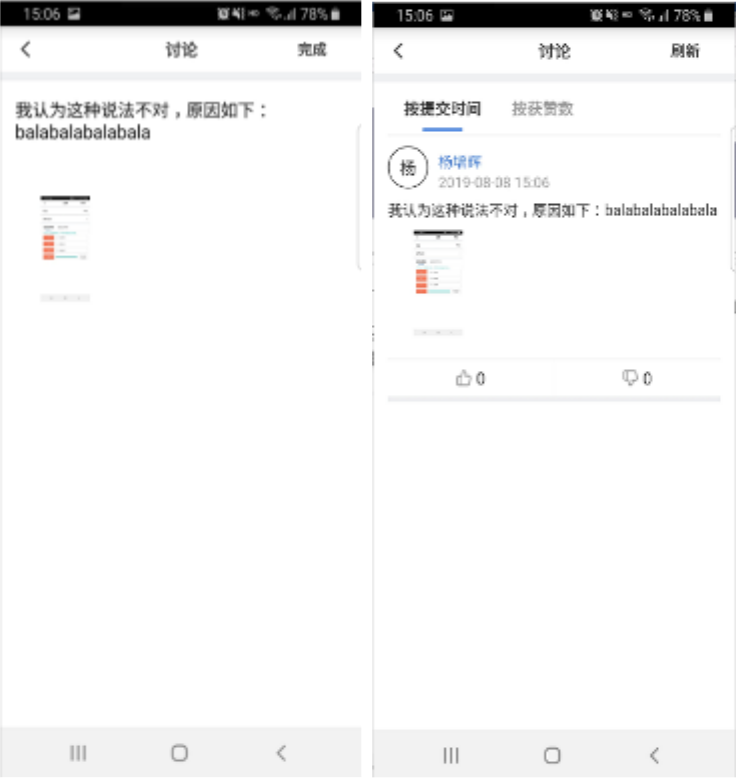
图示 71
4.2.6 截屏互动
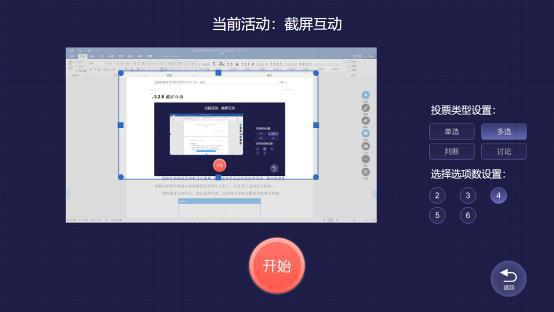
图示 72
无锡迎嘉信息技术有限公司
-38- |
|
|
|
选择当前界面截取屏幕的某一部分内容发起互动,实质就是发起投票或者讨
论。
学生手机端可以收到老师截屏的内容并根据截屏的内容进行作答。
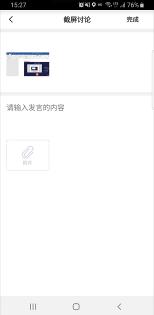
图示 73
4.2.7 分组讨论
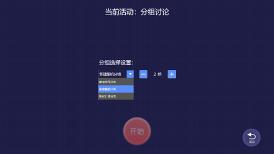
图示 74
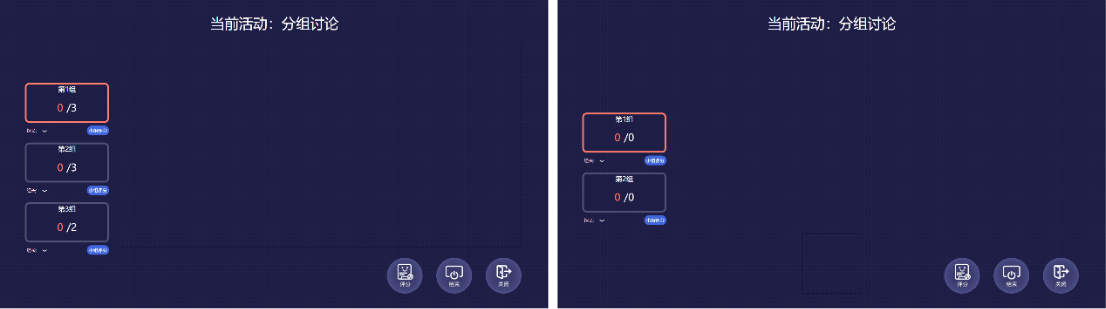
图示 75 图示 76
教师在大屏端的课堂互动界面点击分组讨论按钮进入讨论界面,在分组选择
设置里可以选择使用在线分组、新建随机分组、新建自由分组 。
无锡迎嘉信息技术有限公司
-39- |
|
|
|
l 使用在线分组:在云平台将班内所有同学分为几组,人员固定。
l 新建随机分组:将班内同学随机分为几组,可以为每组设置一个组长。
l 新建自由分组:发起自由分组后,同学可以在自己的手机选择加入哪个
组。教师可以为每个组分配组长。
发起分组讨论后,学生可以将自己的观点、看法发送至大屏,教师点击可以
查看每个组的内容并进行评分。
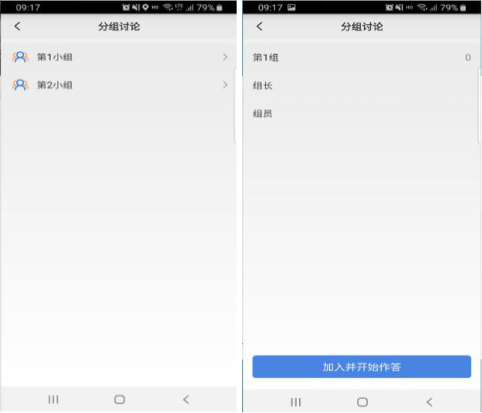
图示 77
4.2.8 互评
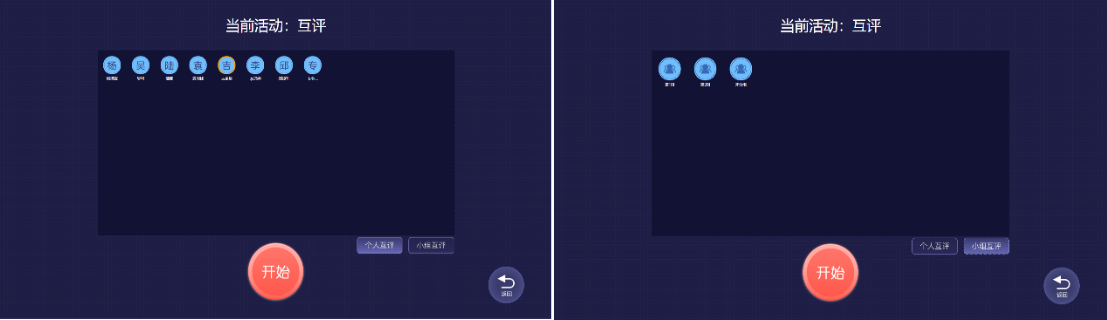
图示 78
互评分为个人互评和小组互评。教师点击某个人或者某个小组即可发起互
评。
PS:小组互评需要在分组讨论发起后才可以发起。
教师在大屏端发起互评后,学生的手机端会自动弹出评分界面,在评完分后
还可以查看这次评分对象的得分情况。
无锡迎嘉信息技术有限公司
-40- |
|
|
|
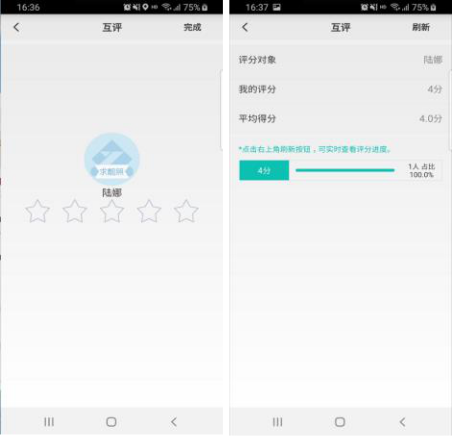
图示 79
4.2.9 资料推送
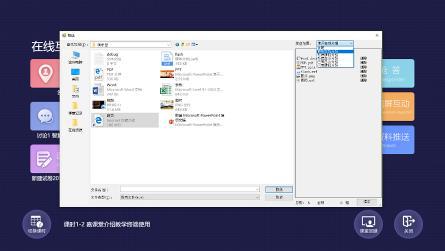
图示 80
点击资料推送会弹出资源框。将需要推送给学生的资料用手拖到右边的推送
栏里,选择推送范围,点击推送,资料就可以推送给学生。
老师在大屏端将资料推送给学生后,学生在手机端点击阅读资料,即可在手
机端阅读所推送的资料。
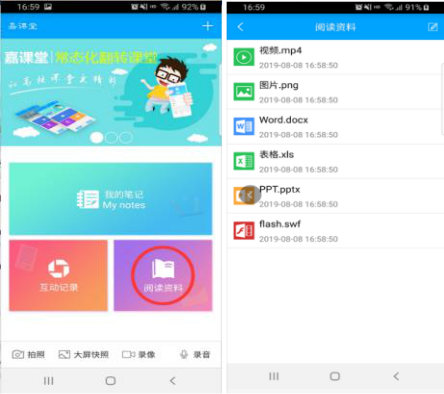
图示 81
无锡迎嘉信息技术有限公司
-41- |
|
|
|
4.3 移动教学
教师通过手机连接到教学屏幕后,可以通过手机遥控教学大屏授课。
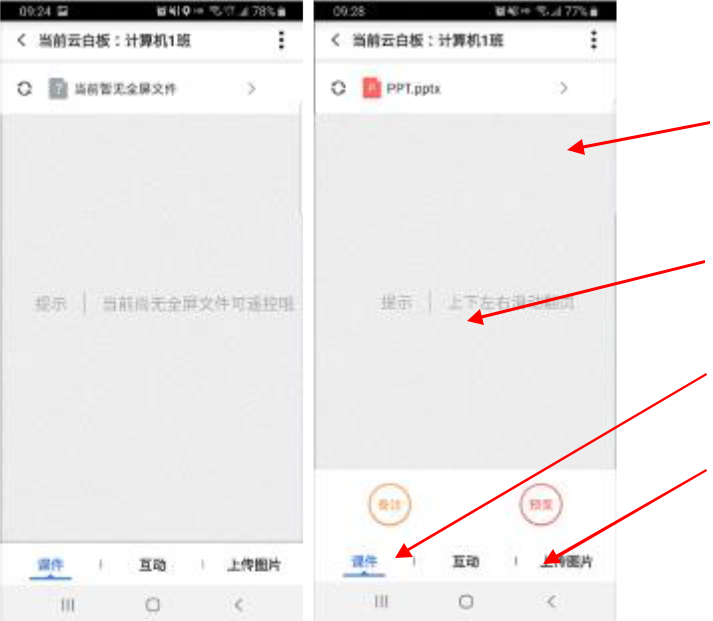
文件切换
遥控翻页
PPT 备注
PPT 预览
图示 82
4.3.1 移动教学
以使用 PPT 为例, PPT 文件全屏后可以进行如下操作:
l 遥控翻页:通过手势滑动屏幕控制演示屏幕中已打开文档的前后翻页;
l 文件切换:在移动端单独显示当前演示屏幕中已打开文件列表,选择该文件则切换到对应的文件;
l PPT 备注:在移动端单独显示当前幻灯片的备注而演示大屏中不显示;
l PPT 预览:在移动端单独显示演示屏幕中当前 PPT 的幻灯片预览图,
单击则跳转到对应的幻灯片;
除了 PPT,其他全屏文件也能进行遥控操作。
4.3.2 课堂互动
点击互动按钮,进入课堂互动界面,如下图:
l 新建互动:发起新的课堂互动,并可以按照手机屏幕上的提示对互动进行操作。
l 在线互动:选择课时,发起云平台上保存好的互动。
l 课堂回顾:查看本节课的互动记录和具体的数据。
无锡迎嘉信息技术有限公司
-42- |
|
|
|
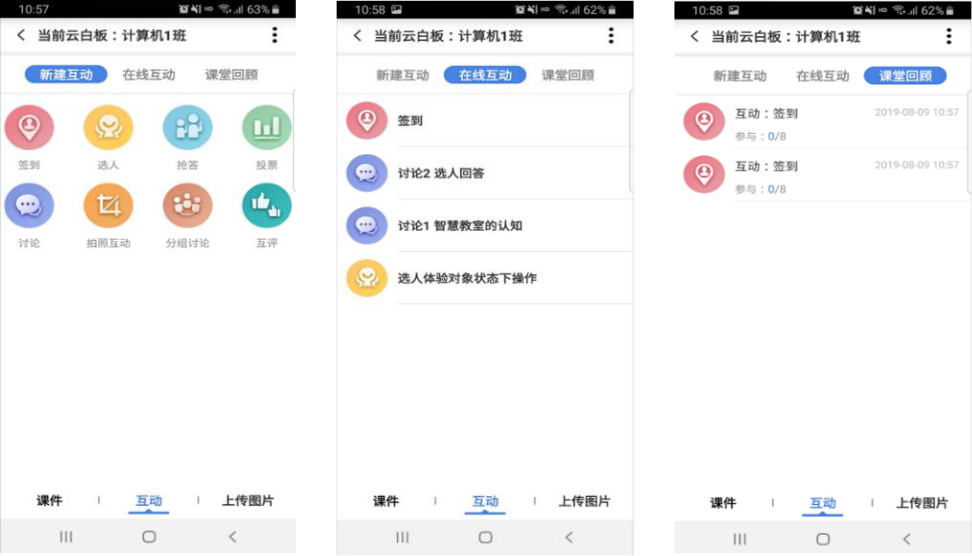
图示 83
4.3.3 上传图片
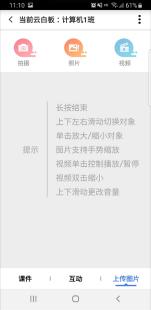
图示 84
l 拍摄:通过手机拍摄照片上传到教学大屏。
l 照片:选择手机里的图片上传到教学大屏。
l 视频:选择手机里面或者手机拍摄视频上传到教学大屏。
无锡迎嘉信息技术有限公司
上一篇:教四楼使用说明